Cara Menggunakan Winrar Dan Fungsi Winrar
Winrar adalah dalah satu software Compress Data yang paling diminati. WinRAR mempunyai kemampuan untuk membuat Archice RAR dan ZIP. Software ini juga mampu Decompress lebih dari 14 data Compress. Mungkin ada yang masih asing dengan cara pakai winRAR. Maka untuk mengetahui lebih lanjut bagaimana cara menggunakan WinRAR, silahkan membaca tutorial WinRAR berikut ini:
Jika ada yang belum menginstal winrar di computernya silahkan download disini.
Kelebihan WinRAR :
* Dapat mengompres file atau folder menjadi 2 format, yatiu *.RAR atau *.ZIP
* Dapat membuat Setup Instalasi
* Dapat diberi password
* Ukuran file masternya kecil, sehingga mudah dibawa kemana-mana.
* Dapat membuat Setup Instalasi
* Dapat diberi password
* Ukuran file masternya kecil, sehingga mudah dibawa kemana-mana.
Perbandingan Hasil Kompresan WinRAR :
Format *.RAR
Kelebihan:
* Ukuran file hasil kompresan berformat *.rar lebih kecil dibandingkan dengan format *.zip.
* Bayak lagi, tapi saya susah untuk menulisnya.
* Bayak lagi, tapi saya susah untuk menulisnya.
Kekurangan :
File kompresan berformat *.rar tidak dapat di-ekstrak oleh komputer yang belum terinstal WinRAR.
Format *.ZIP
Kelebihan :
Kelebihan :
Terdapat kemungkinan, file kompresan berformat *.zip dapat di-ekstrak oleh komputer yang belum terinstal WinRAR.
Kekurangan :
Ukuran file hasil kompresan berformat *.zip lebih besar dibandingkan dengan format *.rar.
Cara Men-setting Hasil Kompressan WinRAR
1. Buka WinRAR
2. Pilih Menu Options, lulu klik Setting :
3. Kemudian klik tab Compression:
4. Kemudian klik Create default..
5. Kemudian Pilihlah Archive Format.Jika Anda menginginkan hasil kompresan berformat *.RAR, pilihlah RAR.JikaAnda menginginkan hasil kompresan berformat *.ZIP, pilihlah ZIP
6. Kemudian klik OK. Setelah itu klik OK lagi.
Cara Cepat Mengompress File atau Folder dengan WinRAR
1. Klik kanan pada folder atau file yang ingin dikompres, setelah itu klik Add to NamaFolderAnda.rar
Jika dalam setting, format kompresan diatur sebagai RAR, maka hasil kompressan akan berupa *.rar.
Jika dalam setting, format kompresan diatur sebagai ZIP, maka hasil kompressan akan berupa *.zip.
Jika dalam setting, format kompresan diatur sebagai ZIP, maka hasil kompressan akan berupa *.zip.
2. Setelah itu tunggu sejenak, WinRAR sedang melakukan kompres.
3. Setelah proses kompres berhasil, maka akan terlihat hasilnya.
Cara Cepat Mng-ekstrak Kompressan dengan WinRAR
1. Klik kanan pada file kompressan, kemudian klik Extrack to NamaFolderAnda\
2. Kemudian tunggu sejenak, WinRAR sedang meng-ekstrak
3. Setelah proses ekstrak berhasil, akan terlihat hasilnya
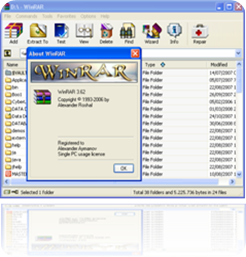
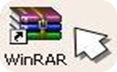
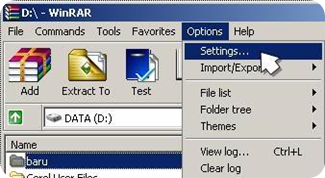
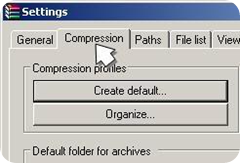
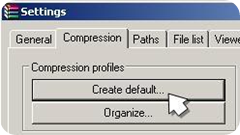
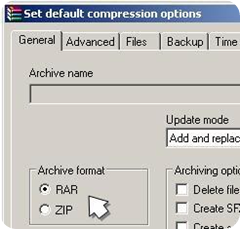
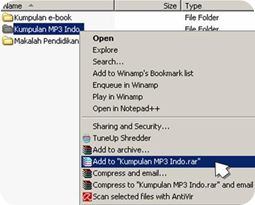
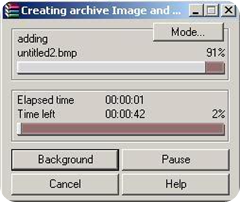
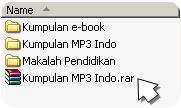
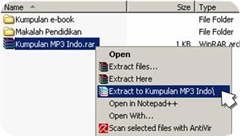
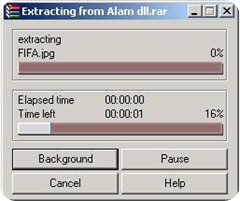
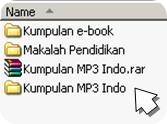



Komentar
Posting Komentar